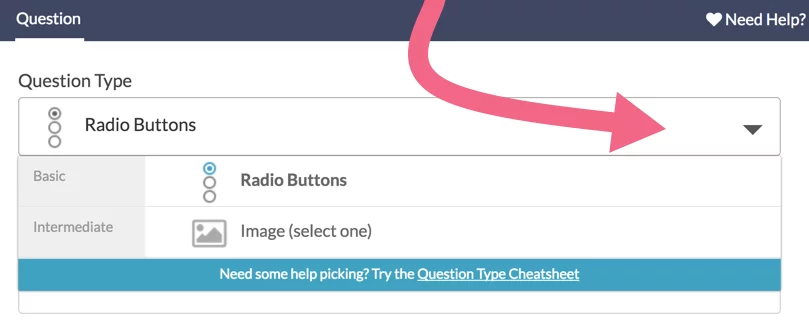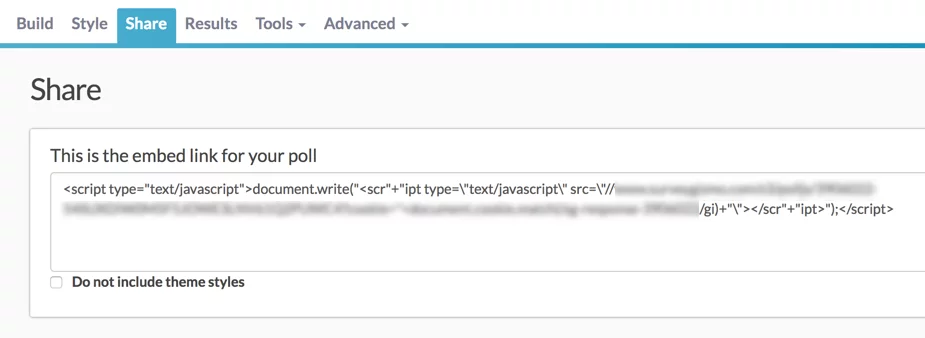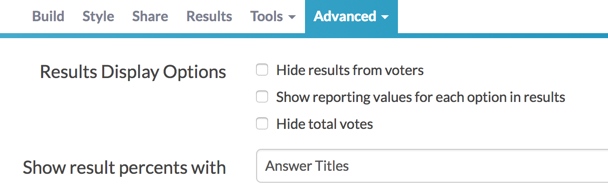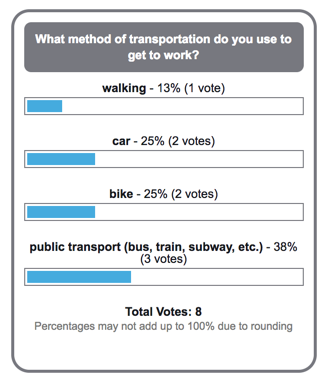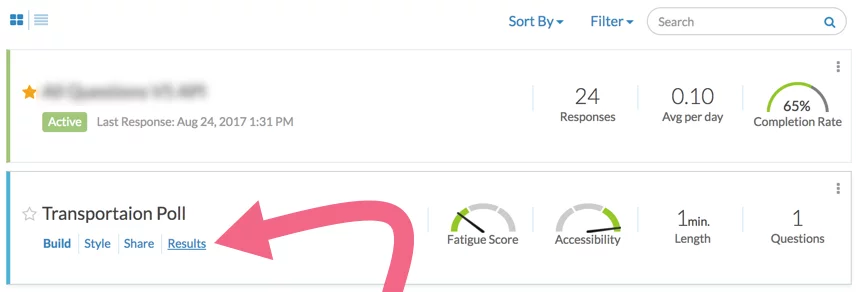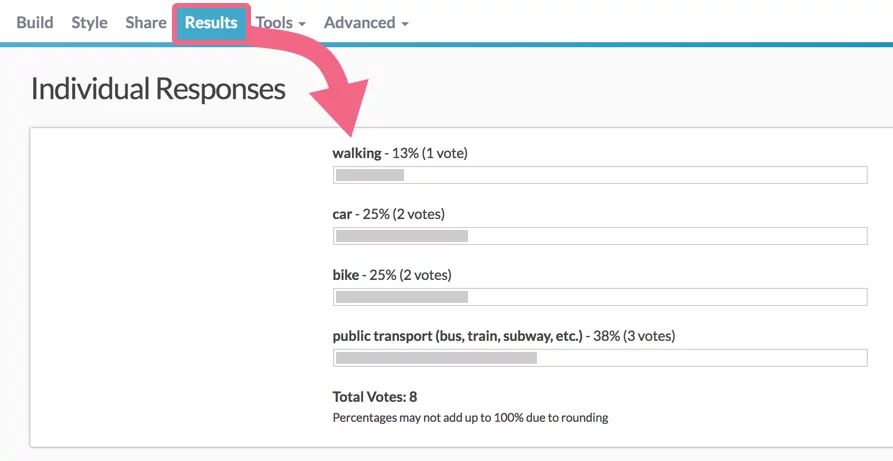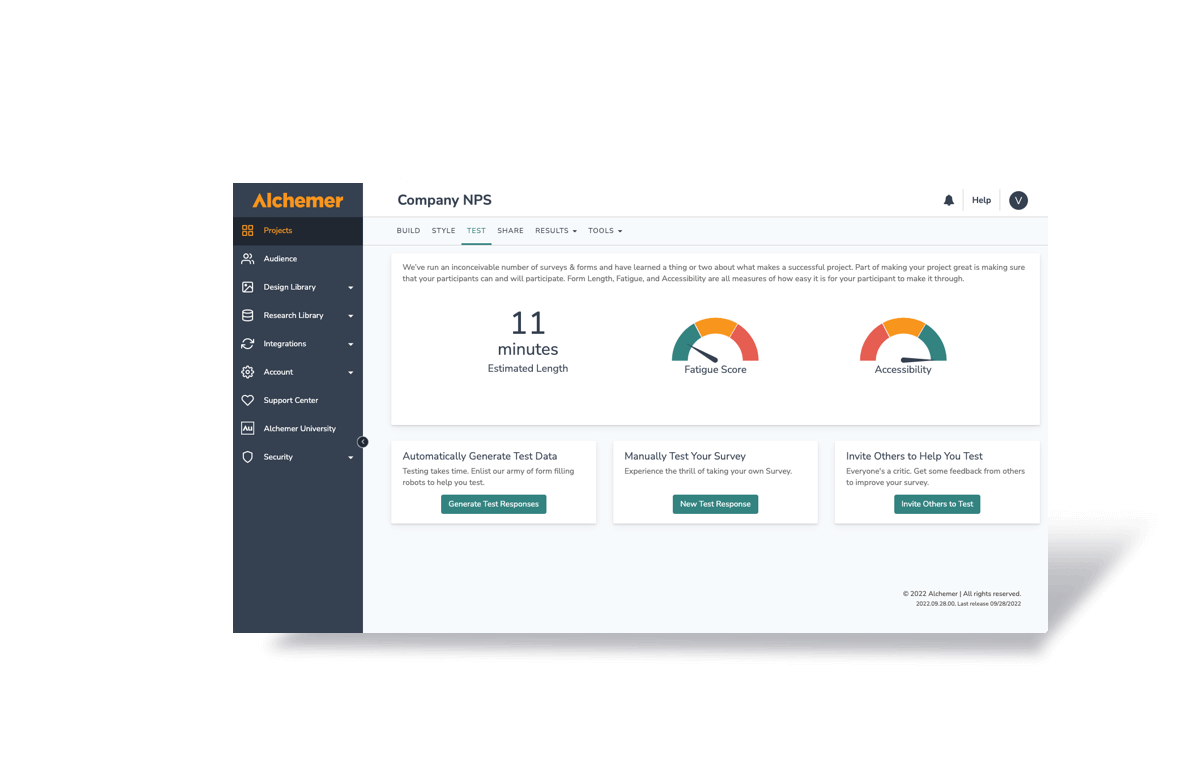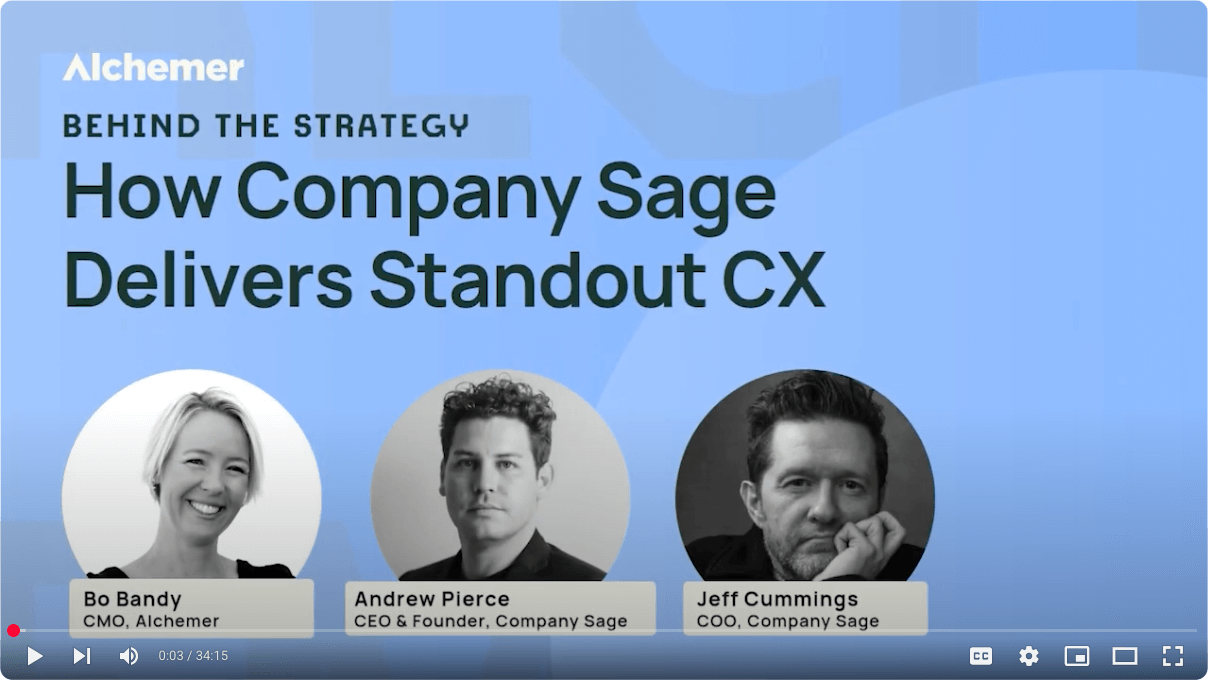Welcome to our Outside the Checkbox series! Here we share creative, real-world examples of how people use Alchemer to simplify their lives. In addition, we provide actionable instructions to help you incorporate these use cases into your own life.
Creating a poll is a quick, interactive, and convenient way to generate instant feedback that allows for agile, data-driven decision making.
With polls, you can reveal insight into any topic of your choosing and display real-time results to your respondents to create an engaging experience.
Polls can be leveraged for everything from enhancing organizational culture, to determining group consensus on items such as logos or taglines.
Below you’ll find a step-by-step guide on how to create a poll with Alchemer.
How To Create a Poll
Step #1: Begin Creating a Poll
First, click the dropdown next to the Create Survey button and select Create Poll. You’ll then want to give your poll a name and click Start Building.
From there, click Edit to add your preferred answer options. A poll will default to a Radio Button question, but you can choose Image Choice by editing the default question.
Step #2: Share Your Poll
Once your poll is created, it’s time to grab the embed code for your website. Go ahead and click Share to reveal the code needed to copy and paste into your website, blog, or wherever you choose to host your poll.
Step #3: Adjust Settings to Display Results
Real-time results are one of the features that make polls exciting, engaging, and interactive. All of the settings for the display of results are available under Tools > Survey Settings.
Results are displayed to poll respondents by default. If you wish to hide results you can select the option to Hide results from voters.
Results will display your answer option title by default. If you prefer to display the reporting value, select the option to Show reporting values for each option in results.
By default, the results will display the vote count for your poll. If you prefer to keep this private, simply select the option to Hide total votes.
Finally, by default the percentages for each answer option display to the right of the answer option. If you wish to display percentages within the indicator bar you can do so by selecting this option in the dropdown.
Step #4: Prevent Duplicates
With polls, it is often essential to limit duplicate responses. You can enable Duplicate Protection for your poll by going to Advanced > Response Settings.
You can choose between cookie or IP address-based protection, depending on your needs.
With cookies, a small file is stored on the respondent’s computer, disabling their ability to take the survey again (this can be circumvented by clearing cookies). IP address protection logs the IP address of the respondent and will not allow further responses from that address (which can cause issues in corporate environments where multiple users might share an IP address).
Learn more about how these options work in our Duplicate Protection Tutorial.
Step #5: Report on Your Poll
To access your results from the Home Page, click the Results button next to the poll title.
To access your Results in the poll, click on the Results tab.
You now have a completed poll that is ready for distribution and reporting!
Stay tuned for future installments of our Outside the Checkbox series!
Read Outside the Checkbox Vol. 1: Expense Reports
Read Outside the Checkbox Vol. 2: Event Registration and Payment Collection
Read Outside the Checkbox Vol. 3: New Visitor Check-In Kiosks
Read Outside the Checkbox Vol. 4: Streamlining Organization-Wide Requests
Read Outside the Checkbox Vol. 5: Using Web Intercepts
Read Outside the Checkbox Vol. 6: Creating Effective Training Modules
Read Outside the Checkbox Vol. 7: Streamlining Employee Performance Reviews
Read Outside the Checkbox Vol. 8: Employee Awards
Do you have a creative or interesting way that you use Alchemer? We’d love to hear from you! Sound off in the comments below, or feel free to send a note to marketing@surveygizmo.com.