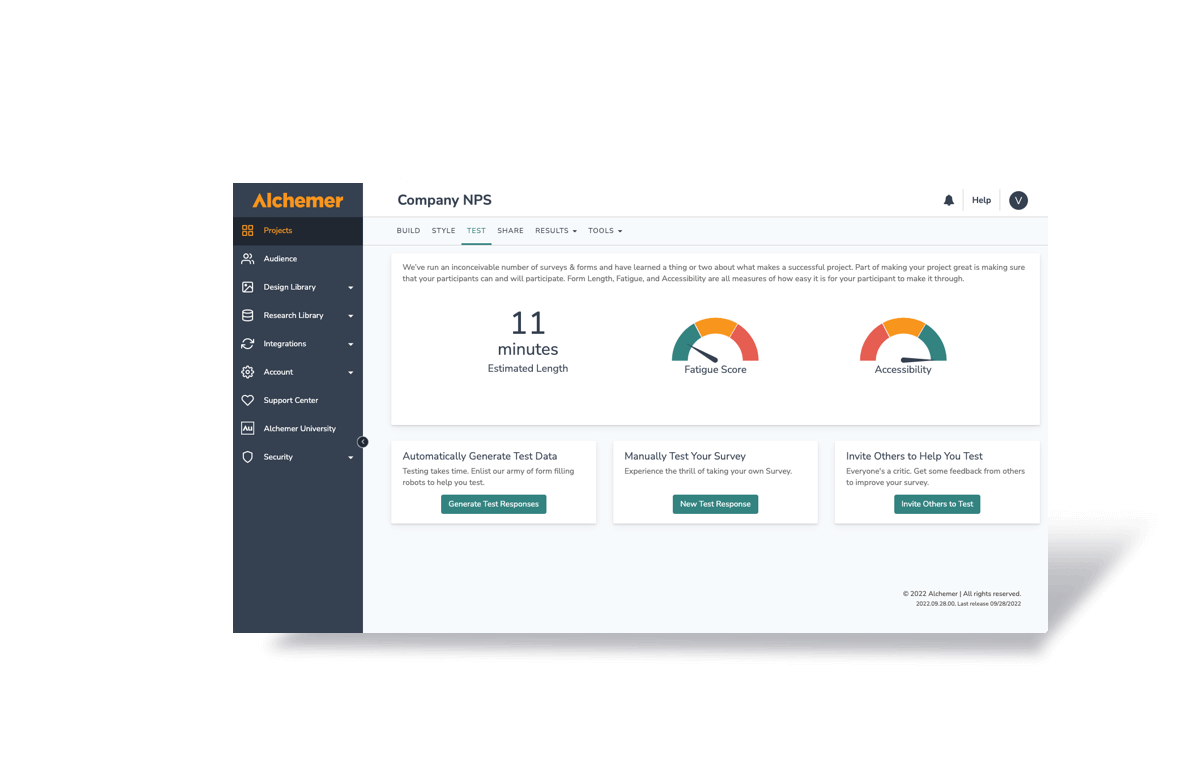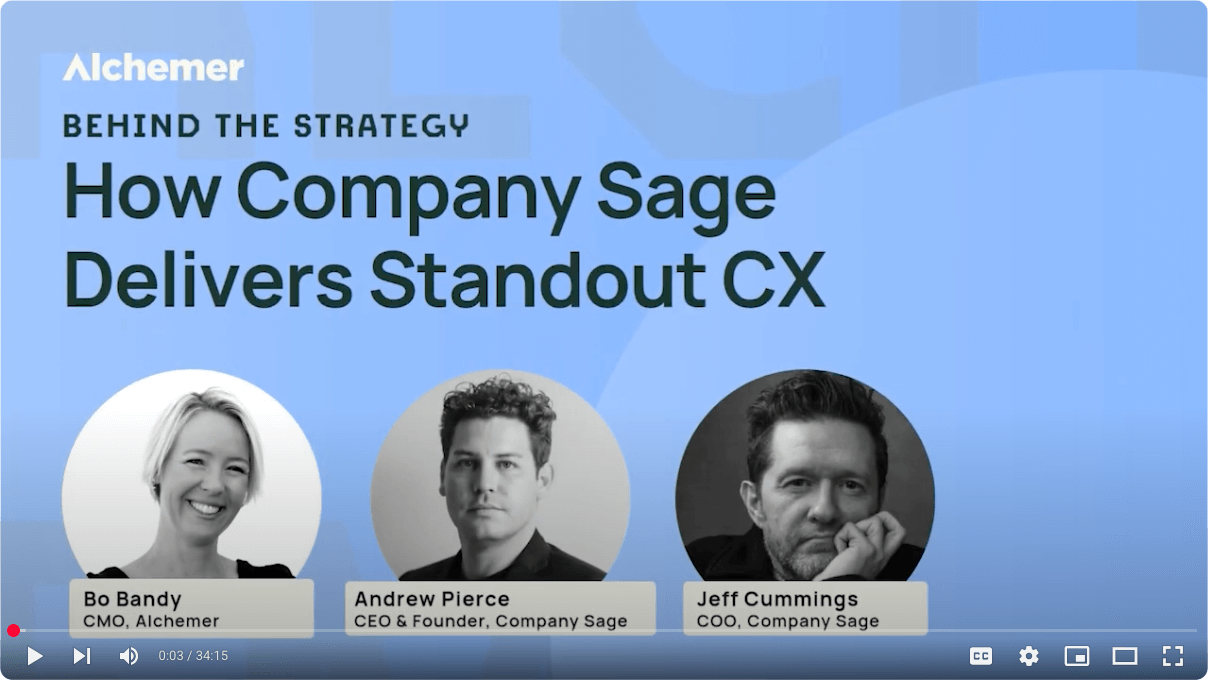By Cameron Settle, Alchemer Support Hero
The Text & Translations feature is often seen as just that, a feature to translate your project into other languages. However, this underutilized feature can do much more than just provide translations to your project. It can be used to further customize your project by changing default error messaging, navigation button text, and the wording in reports, plus so much more.
Here is a list of just a few things you can change within Text & Translations:
- Navigation Button (Next, Back, Submit)
- Project Closed Messaging
- Dropdown Menu Intro
- Error Messaging (Page Error, First Error, Question Error, Required Question Error)
- Save & Continue Bar Description
- Save & Continue From Address/From Name/Messaging
- Privacy/Data Use Policy (For projects needing their own policy) and more.
To access your Text & Translations, enter any project you wish to work with. Under the Tools tab, select Text & Translations. Here you will see a list of translations in your project, by default this will be English. Accessing the English translation is where we can make the magic happen!
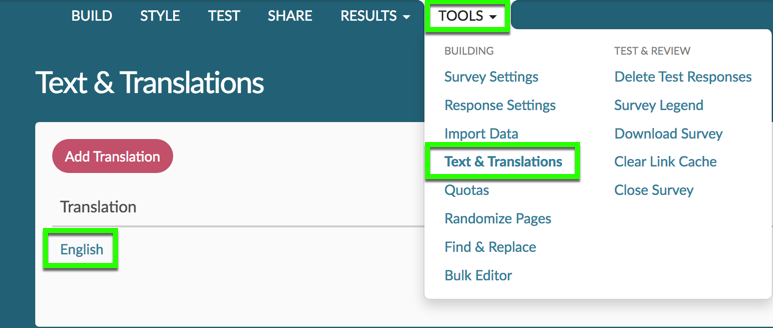
On the next screen you will see 4 tabs you can select from.
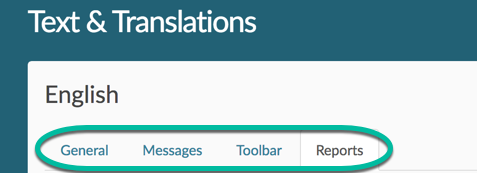
General: This tab displays all Page Titles, Question Titles, Answer Options, and more. Anything within the Project Build will show here.
Messages: The Messages Tab will show the navigation buttons such as Next, Back, Submit. Error messaging will also be shown here along with all other default text. This is useful if you want to customize the look and feel of your project to fit more with your brand. This can be a fun way to give your projects a more personal touch.
Toolbar: The Toolbar Tab houses customization for the Save & Continue feature, Contrast (Low Vision Mode) and Language Selection Text.
Reports: This tab will be a bit more extensive, as you can customize certain wording within your report. If you are utilizing Shared Reports to clients and would like to have the reports reflect the data you’re presenting, this is a great way to do so!
Under each tab, you will see a collective list of areas within your project where you can change the default messaging. If you are new to this feature you will see 3 columns. The “Field” column will tell you what area of the project that pertains to, while the following 2 columns are the Default Text which is the default wording that we have preset within the project, along with the Translation column which is the field of text that you enter. Both columns will remain the same until an edit is made to the translation.
Let’s get into some examples.
Example #1
Say you’re building a project and one of the core questions you’re using is a File Upload Question collecting Resumes for potential new hires. To give your project that look and feel of being personalized, navigate to the “Messages” tab and select “Browse…”. Here, you can change the default text of “Browse…” to “Upload Resume” to pertain to the file you are looking to collect. Now, the “Browse…” button will say “Upload Resume” rather than the more broader term of “Browse…”
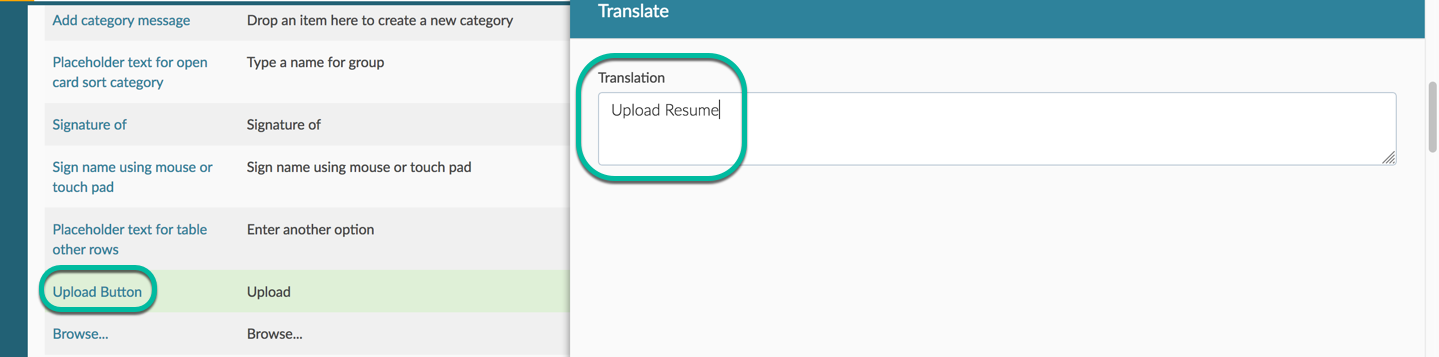
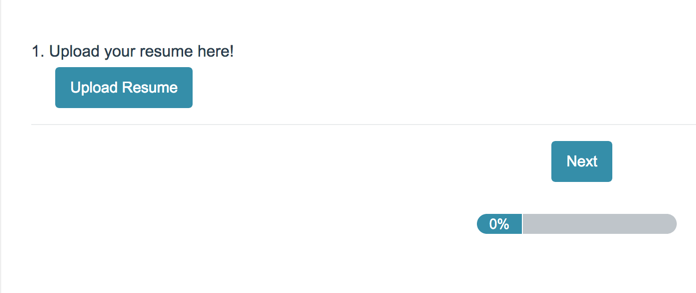
Example #2
In this example, we will be looking at a use case regarding changes to the Navigation Buttons. Here you have a single page project where you collect feedback information. You can change the “Submit” button to say something like “Submit Feedback”, or “Send Feedback”.
If you’re building a Quiz you can modify your Submit button to “Get Quiz Score” or “Get Results” if you’re going to let the respondent know their score. Often times you are building your project to collect something specific, so why not change the default messaging to pertain to the data you’re collecting as well.

Example #3
In our final example let’s look at customizing the Save & Continue information. By default, the subject line of the Save and Continue email will be:
[Reminder] Don’t forget to complete the response you started
The default message in the email body will be:
Thank you for taking our project.
Your progress so far has been saved. When you are ready to finish your submission, please click here:
[%%CONTINUE_LINK%%]
(The above is the continue link Merge Code which cannot be removed or changed)
Thanks!
You can customize the Subject, Message Body, From Email, From Name, as well as the buttons and wording used within the Save & Continue feature. Changing the From Address from noreply@alchemer.com can make it easier for your respondents to reach out if they have issues.
The Text & Translations section of your projects can turn a project into a dedicated feedback form, a job application page and so much more. Take your project to the next level and customize your project through Text & Translation to fit your vision!
For additional help on this topic, you can visit help.alchemer.com/help/change-text