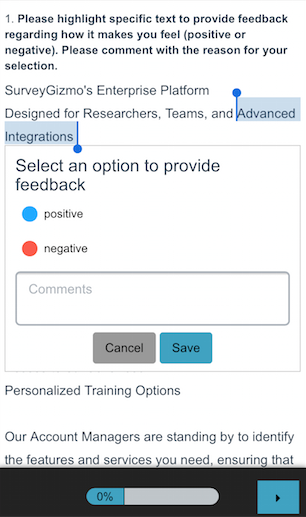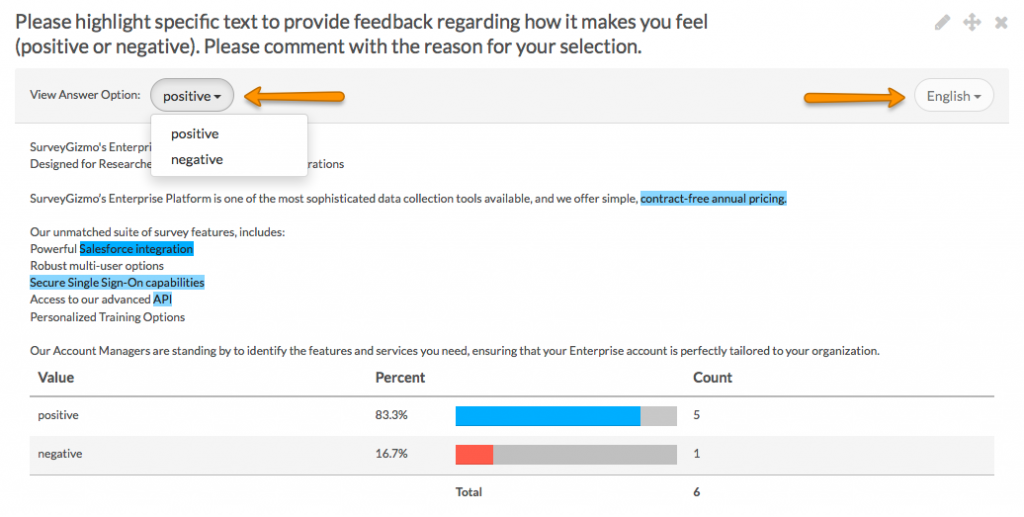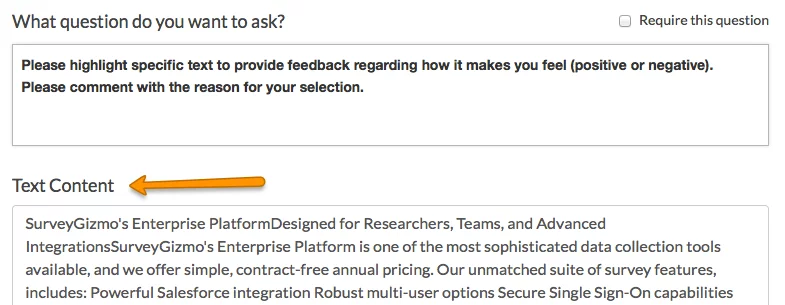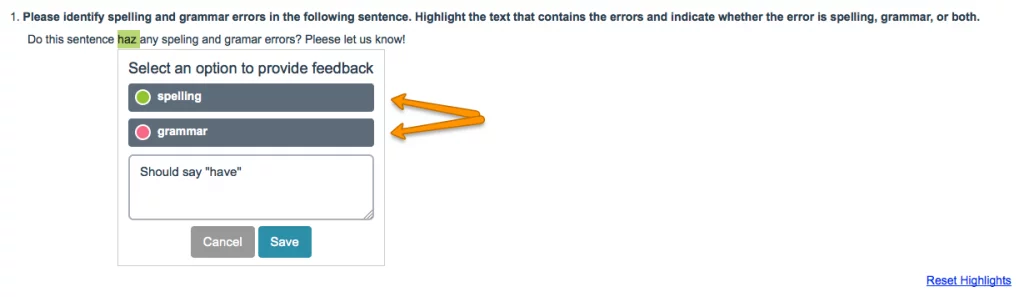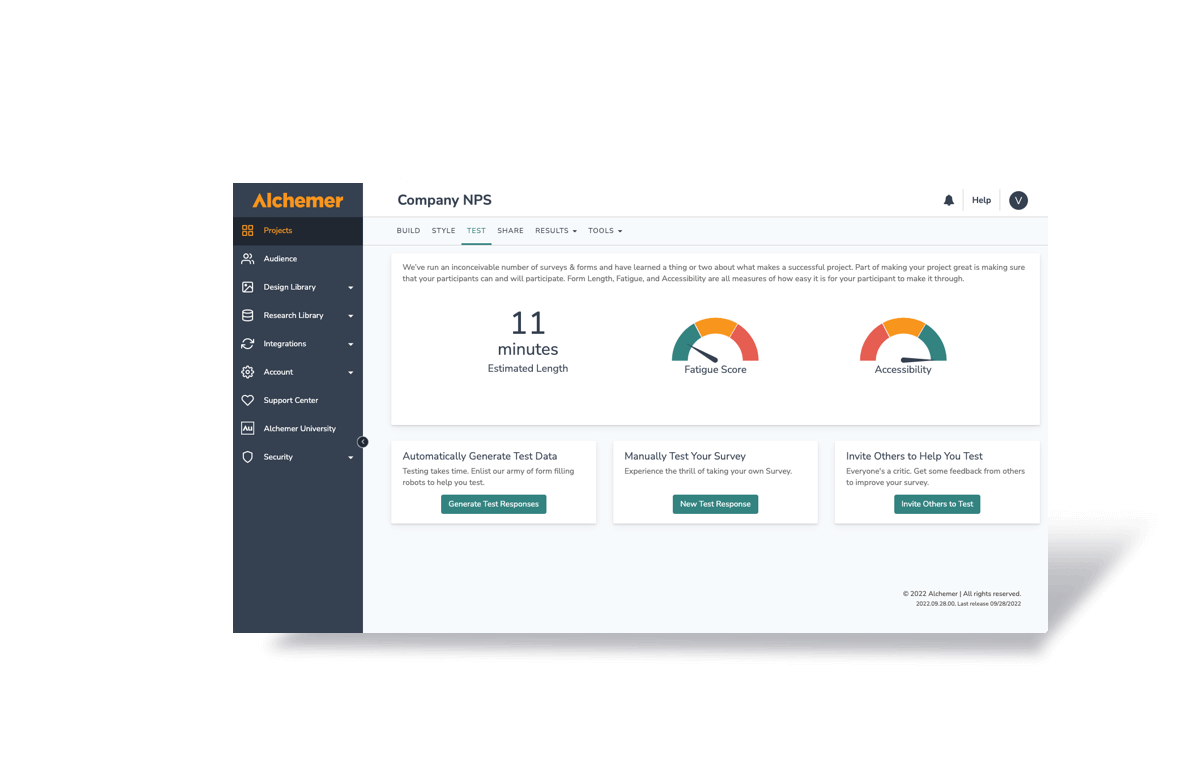Getting input on your writing is a complicated process. It doesn’t matter if you’re asking for feedback on a soon-to-be-released product description, a blog post, a creative writing sample, or advertising copy — the process is almost always convoluted.
While collaborative writing tools like Google Docs are easy to use, they just don’t cut it in professional situations or when you want to integrate text feedback into the context of a larger survey.
This is where the Text Highlighter Question Type comes in handy.
Respondents are able to highlight and comment on specific words, phrases, and entire sections. This provides you with precise feedback on the text, from grammar to word choice, context to sentence structure.
Sound incredible? Rest assured, Text Highlighter is real and just as easy to use as the rest of Alchemer’s powerful question types.
What is the Text Highlighter Question Type?
In a live survey, this question types allows survey makers to collect precise input on any body of text they choose. Respondents provide their feedback by highlighting sections of text, just as they would in any word processor.
In the gif below, the respondent is presented with the prompt: “Please highlight specific text to provide feedback regarding how it makes you feel (positive or negative),” followed by the text being reviewed.
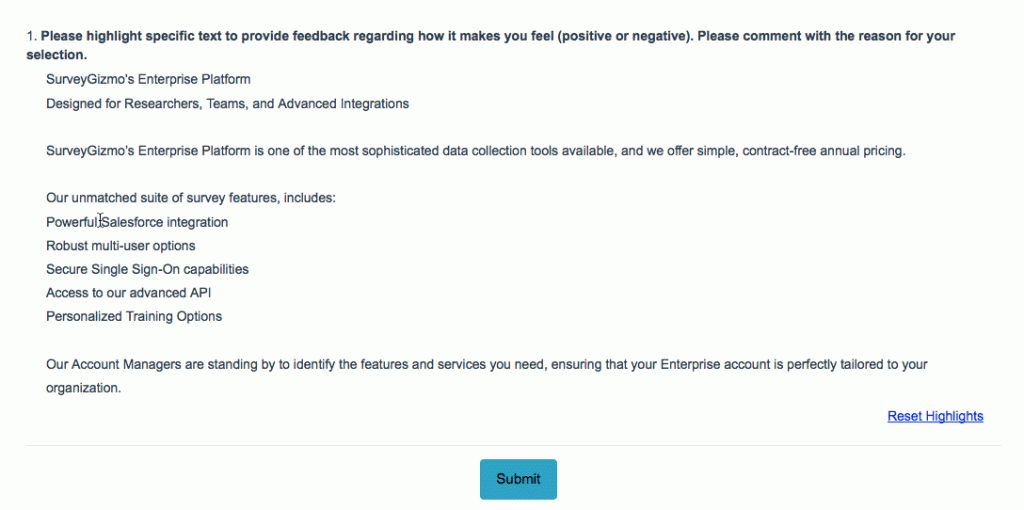
Each question is customizable, so you can collect exactly the kind of feedback you need.
For example, the multiple choice options can be customized or limited to just one kind of feedback (like highlighting misspellings only), and the comment field can be turned off if additional notes aren’t needed.
This ensures that your data is clean and honed to your survey’s purpose.
For respondents, leaving comments is easy. As illustrated in the above gif, respondents will simply highlight a section of text and response options appear.
In the below still shot, you can see the mobile interaction works in the same way.
Respondents can even select multiple overlapping sections to let you know that they loved a sentence, but that one keyword within was misspelled. Overlapping selections appear darker to both the respondent and the survey reporter.
Should a respondent want to undo a highlight, they can click the “Reset Highlights” button in the lower right of their screen.
Reporting on Text Highlighter Data
Automated reporting charts take labor and guesswork out of analyzing the data collected by Text Highlighter questions.
The default reporting view will show the aggregate of all responses displayed together. The most frequently highlighted sections are shown in darker colors, while less frequently highlighted sections are shaded more lightly.
In this example, the color used is green. You’ll notice that the phrase “Salesforce integration” is darkest, which means that more respondents reacted positively to that line.
The drop down menu allows you to toggle between categories (in this case, positive or negative). Only one category is displayed at a time and the eye icon marks which category you’re viewing at any given moment.
To view text comments, click the “View Responses” option to see a list of all feedback. The “Comment Context” link allows you to view a comment side-by-side with its highlight, making it much easier to quickly check a particular piece of feedback.
By navigating to “Show Individual Responses,” you can view all of the comments made by the respondent, a particularly useful feature if you are using the Text Highlighter question type to quiz students or job applicants.
When Will I Use the Highlighter Question Type?
The Text Highlighter question type will be useful to anyone who is looking to collect precise data on text.
Instructors can easily quiz students to see if they can pick out parts of speech or spelling and grammar errors.
Instead of wading through pages of documents with track changes, HR departments can easily test a job applicant’s editing skills.
Copywriters and content marketers can use this question type to solicit concrete feedback from teammates across the company, and even collect input on concept during product planning and testing phases.
Creating a Highlighter Question in Alchemer
1. Click the Question link on the page where you would like to add the Text Highlighter question.
2. Select Text Highlighter from the Question Type drop-down and enter your prompt or question text.
3. Click into the Text Content field to add the text sample that your respondents will be evaluating. The text can be typed in or pasted from an external source. HTML will not work, but line breaks will cross over.
HTML is not supported in the Text Content area, however, line breaks will be honored.
4. Customize your Multiple Choice Options as well as their associated colors. Choose the color by clicking on the color selector (highlighted below). This will be the color of the highlight that appears when your respondents selected a piece of text and an option to categorize that text.
Customizing Text Highlighter Questions
Go above and beyond the basic set up options, Text Highlighter includes additional customization settings. They are:
Allow Multi-Select
This setting allows a respondent to select multiple answer options to be associated with a single highlight. For example, you may be evaluating text for spelling and grammar mistakes. It’s possible that a particular word has both a grammar and spelling error and respondents should be able to select both reasons for highlighting the word.
Text Highlighter Comments
Comments are enabled by default, set to unrequired.
In the Layout tab, you can toggle comments on or off and also make submitting a comment with every highlight required.
Validation Options
If comments are enabled, you can use validation settings to limit the number of characters that can be entered in a comment field or limit the number of highlights a single respondent can make.
While optional, both of these settings can help make it easier to clean and analyze the data you collect.
Ready, Set, Highlight!
There is no better way to get feedback on text samples than the Text Highlighter tool. Respondents love how easy it is to use while data analysts will appreciate Alchemer’s powerful reporting software, which makes it easy to build reports and act on the data.
Text Highlighter is available on only some paid accounts. For step-by-step directions on how to get the most out of your Text Highlighter questions, see our Help Documentation.