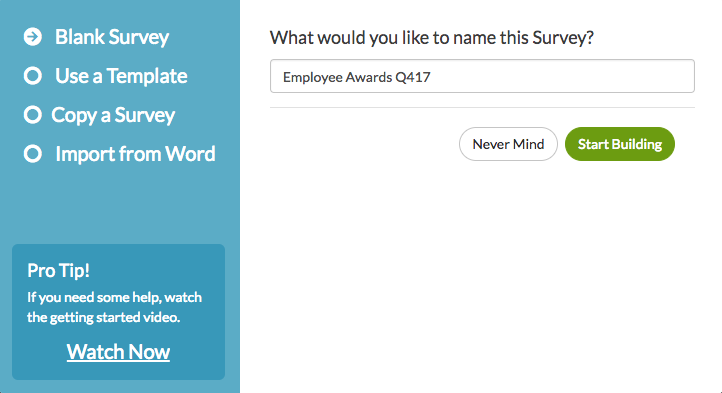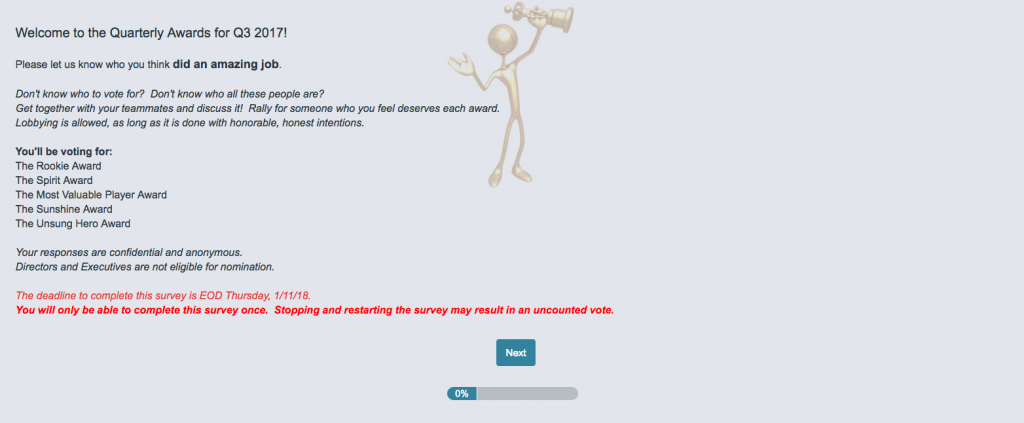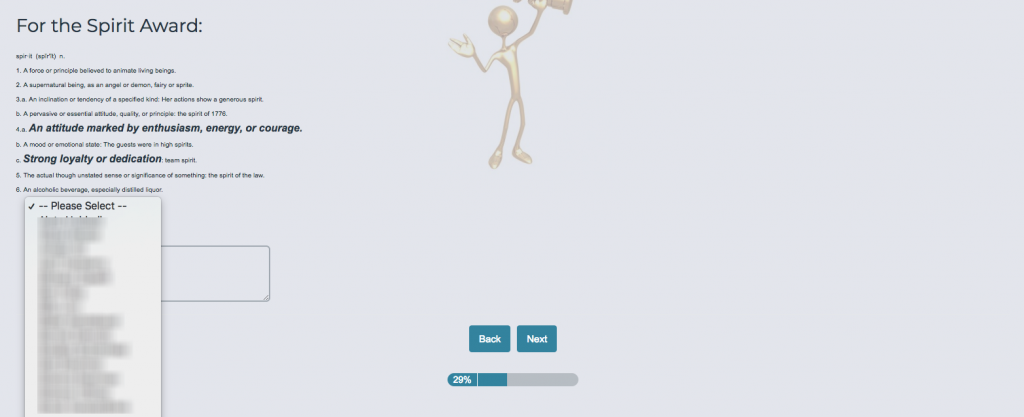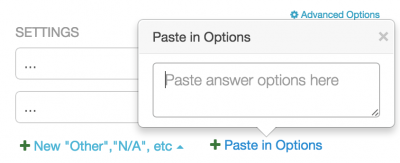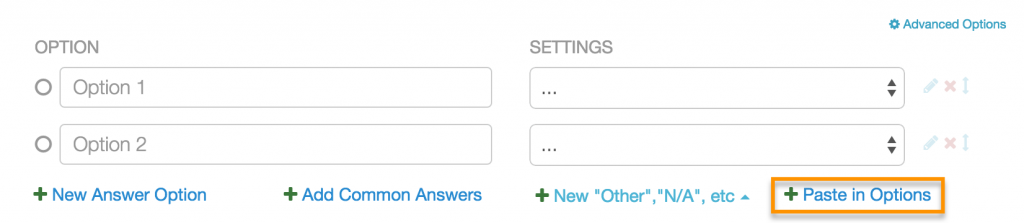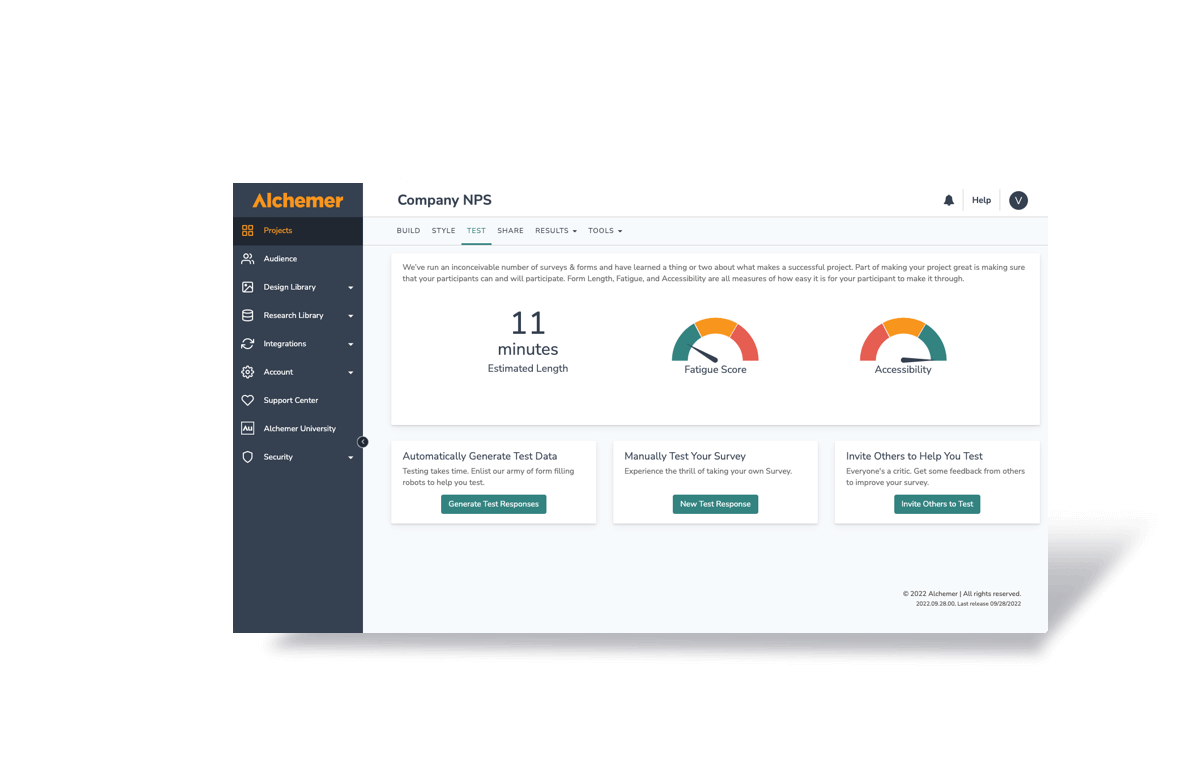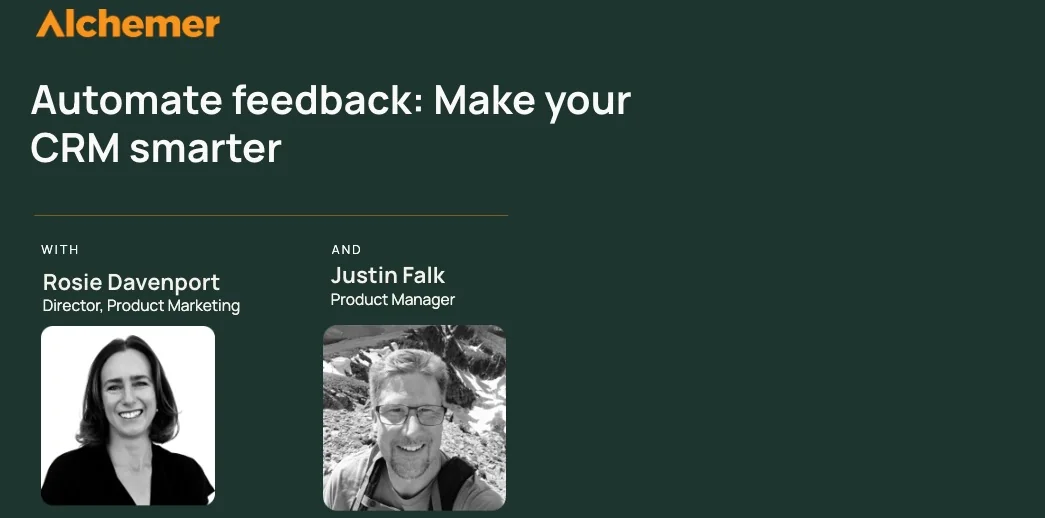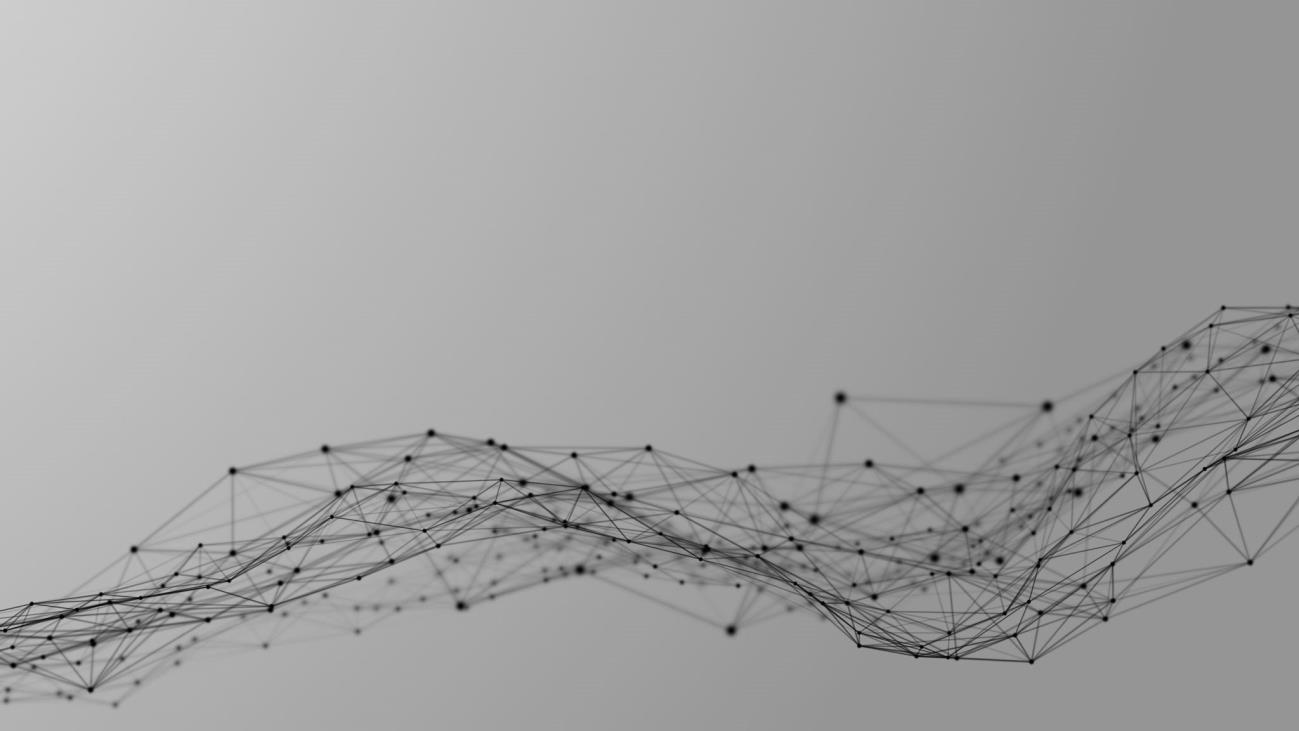Welcome to our Outside the Checkbox series! Here we share creative, real-world examples of how people use Alchemer to simplify their lives. In addition, we provide actionable instructions to help you incorporate these use cases into your own life.
How does your organization recognize its highest performing employees?
At Alchemer, we vote for a variety of employee awards on a quarterly basis. These awards include the Most Valuable Player Award, the Unsung Hero Award, the Spirit Award, and more.
Once the voting window has closed and the votes have been tallied, the winners of these awards are then recognized at a meeting that is attended by the entire company. The awards serve as a light-hearted and fun way to recognize and appreciate top performers.
Below you’ll find a step-by-step guide on how to create your own Employee Awards survey.
How to Create an Employee Awards Survey
Step #1: Create a Survey
If you’ve used Alchemer before, you know that creating a survey is both simple and intuitive. If you need to refresh your memory, all of the information you’ll need to get started can be found HERE.
To start building an Employee Awards survey, select Create a Survey from within your Alchemer account. Title your survey accordingly and click Start Building.
Step #2: Add an Intro Page
Before your recipients start filling out responses to your survey, you’ll want to provide them with some information about what’s to come. The Alchemer office managers do a great job of this in our own Employee Awards survey.
Step #3: Add a Question
Next you’ll want to add respective questions to each page of your survey so that recipients can vote for each of the Employee Awards. It’s best to keep a cadence of one award/nomination per page.
In the example below, the Alchemer office managers have added some contextual information for each award as well.
Step #4: Paste Your Answer Options
You’ll notice in the example above that the question includes an extensive dropdown list of employees that are able to be nominated for the Spirit Award. Adding a preset list of potential nominees is simple.
Once you have created your question, select it from the Question Type dropdown and enter your question text. Delete the default answer options, and click the Paste in Options link. You can now paste your answer options in the popup.
Finally, click Save Question.
If you want employees to have the option of leaving comments in addition to selecting their nominee for the award, be sure to add a comment box after your dropdown. This will allow you to account for open-ended information provided by employees.
Step #5: Repeat This Process for All Awards
Now that you’ve built the necessary page and question(s) for one of your Employee Awards, you’ll want to repeat the process above for all of the awards that people can be nominated for.
Before finalizing your Employee Awards survey, it’s a good idea to ensure that all questions in your survey have been made mandatory, so that you receive sufficient nominations for each award.
Step #6: Set Up Duplicate Protection
You’ll also want to limit responses to your survey so that each employee can only vote once for each of your Employee Awards. For this, you’ll want to utilize Duplicate Protection.
To set up Duplicate Protection, click Advanced > Response Settings. Then, choose Cookie-Based Protection.
From there, customize your duplicate messaging and Save Settings.
You now have an Employee Awards survey that is ready for distribution!
Stay tuned for future installments of our Outside the Checkbox series!
Read Outside the Checkbox Vol. 1: Expense Reports
Read Outside the Checkbox Vol. 2: Event Registration and Payment Collection
Read Outside the Checkbox Vol. 3: New Visitor Check-In Kiosks
Read Outside the Checkbox Vol. 4: Streamlining Organization-Wide Requests
Read Outside the Checkbox Vol. 5: Using Web Intercepts
Read Outside the Checkbox Vol. 6: Creating Effective Training Modules
Read Outside the Checkbox Vol. 7: Streamlining Employee Performance Reviews
Do you have a creative or interesting way that you use Alchemer? We’d love to hear from you! Sound off in the comments below, or feel free to send a note to marketing@surveygizmo.com.