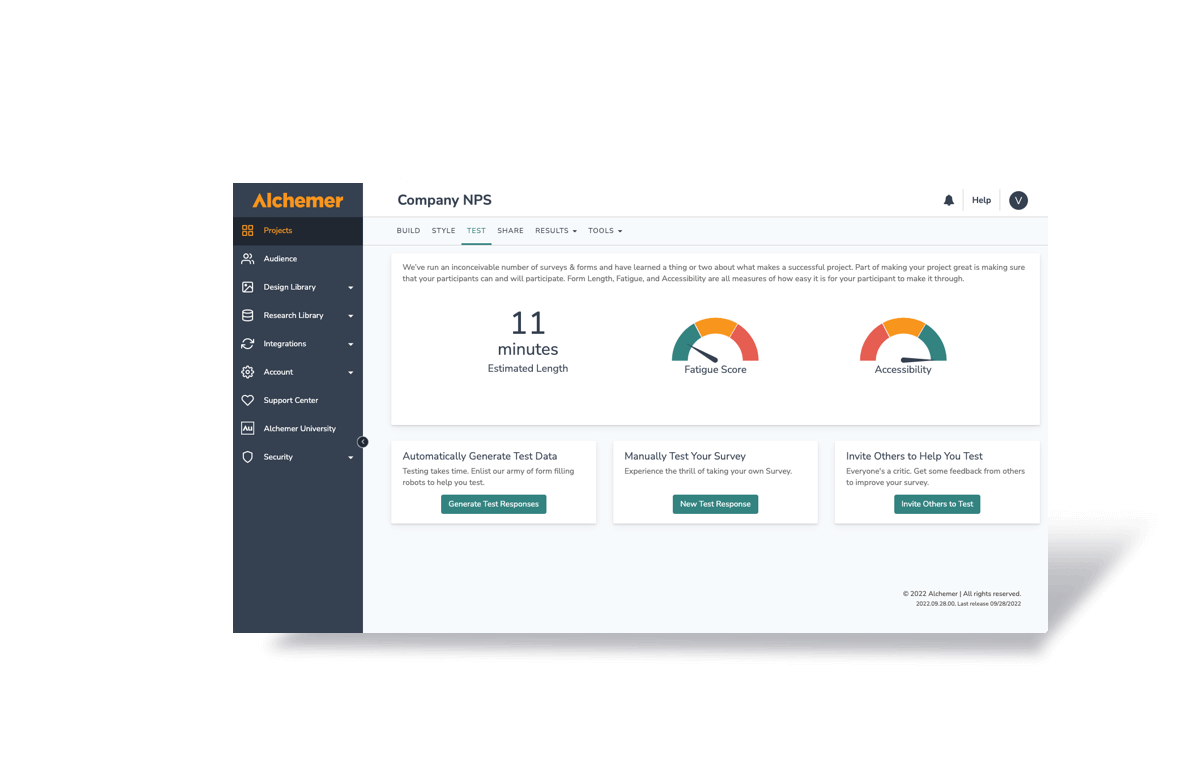By Cameron Settle, Support Hero
Merge codes are an extremely powerful tool to use in virtually any project. You can add these codes to your surveys to dynamically display data from previous questions, your email invitations, or even your account. Merge codes are like little robots that give your project a more tailored experience for each respondent.
When building a question, you can access the Merge Code Menu via the HTML bar shown below. This contains several sections with the merge codes that you can use.
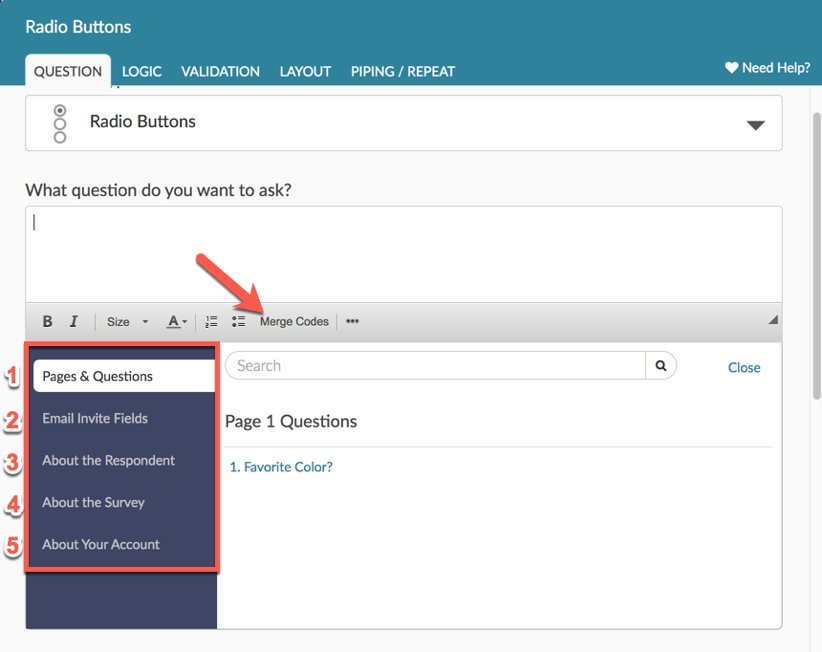
- Pages & Question: This section references all previous questions along with specific answer options within those questions.
- Email Invite Fields: You can refer to Email Contact Data via this section if your respondents have entered the project via an email campaign.
- About the Respondent: This houses the respondents edit link, URL Variables and more.
- About the Project: Contains merge codes for the project title, the project close date, total questions and more!
- About Your Account: All merge codes pertaining to your account are available here, such as your companies address, name, and phone number.
For a full overview of the merge codes available, visit our documentation: Available Merge Codes by Category
What are some examples?
Example 1: Follow Up Question
Have you ever built a survey where you have follow-up questions to the answers your respondents selected? With merge codes, you can populate follow up questions with those exact answers, keeping the project from being overbuilt (such as multiple follow-up questions for each answer option).
In a question on the following page, access the merge code menu and select “Pages & Questions.” Choose the question pertaining to the favorite color, then select “Question Answer”. The merge code for “Question Answer” will populate the answer they chose. In a single select question, it will display the single answer. In a question with multiple answers, it will display each answer separated by a comma.
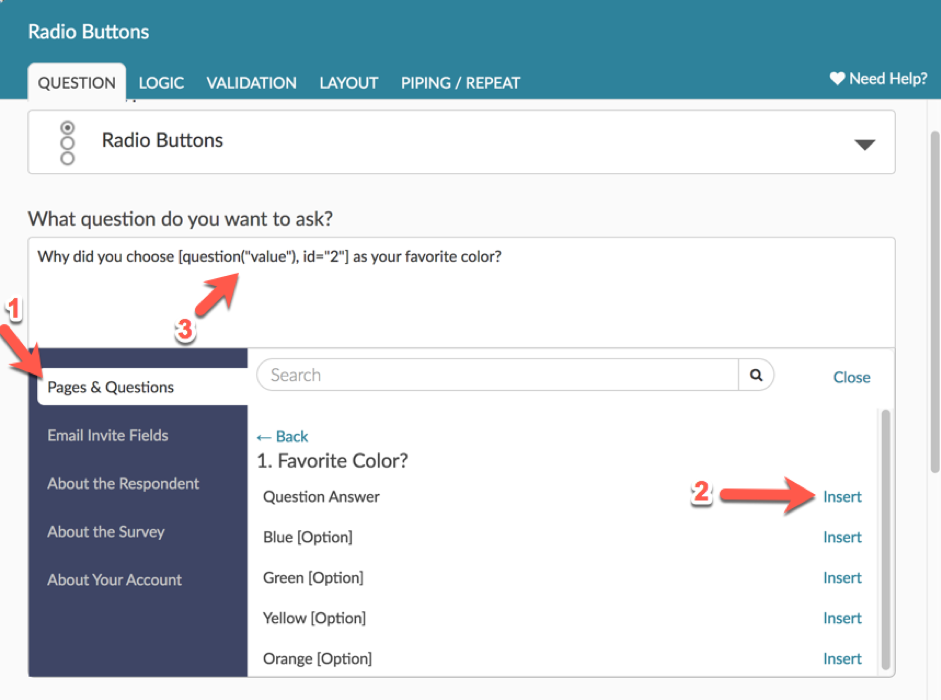
In the image above, this is the second question in the survey. The question title is: Why did you choose [question(“value”), id=”2”] as your favorite color?” By accessing the merge-code menu, we’ve selected the “Question Answer” from Question 1 and inserted that merge code.
The respondent will now see the question formatted to their answer:
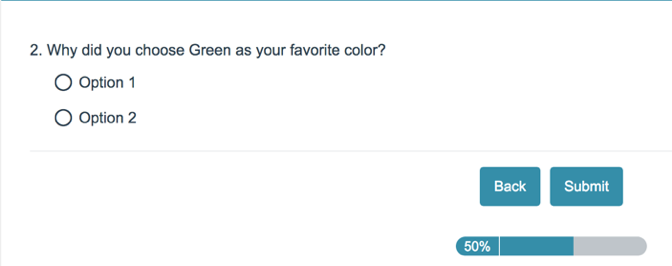
This not only makes it easy to create follow-up questions, it makes it easy to create follow-up questions that are specifically tailored to every respondent that enters your project.
Working with an email campaign? Use the email-invite data to customize the project. You can utilize the contact fields to pre-populate the project for information you already have, making the experience even easier for your respondents. Click the link to see some of the email contact invite merge codes: Email Campaign Contact Merge Code List
Example 2: Automatically Send an Edit Link
If you’ve collected the respondent’s email address, you can set up the merge code [survey(“edit link”)] in a Send Email Action to automatically send the respondent an edit link. Think of this as an automated Save and Continue feature. This is useful if you want to provide the respondent with a way to get back into their existing response, even if they’ve completed it.
This can reduce survey fatigue if you already have the respondent’s email address from an email campaign, or by collecting the respondent’s email on the first page you can fire a Send Email action on the second page to give them an edit link which they can use to get back into the same response at any time, should they need to step away and come back later or if their connection is interrupted.
Outlined in red, in the image below, is an example of what the message body of your Send Email action will look like.
Outlined in green, in the image below, is where you’d use a merge code to populate the respondent’s email address. Use the quick fill option “Survey Taker” to open the merge code menu. This will give you a drop down where you can select which question in the project contains the respondent’s email. If there isn’t a question in your project where the respondent can enter their email, you can create one, or, if using an email campaign and you already have this data, set up a Hidden Value Action, populate that action with the merge code to pull in their email from the contact data, then point the send email action to that Hidden Value Action.
Email Merge Code: [contact(“email”)]
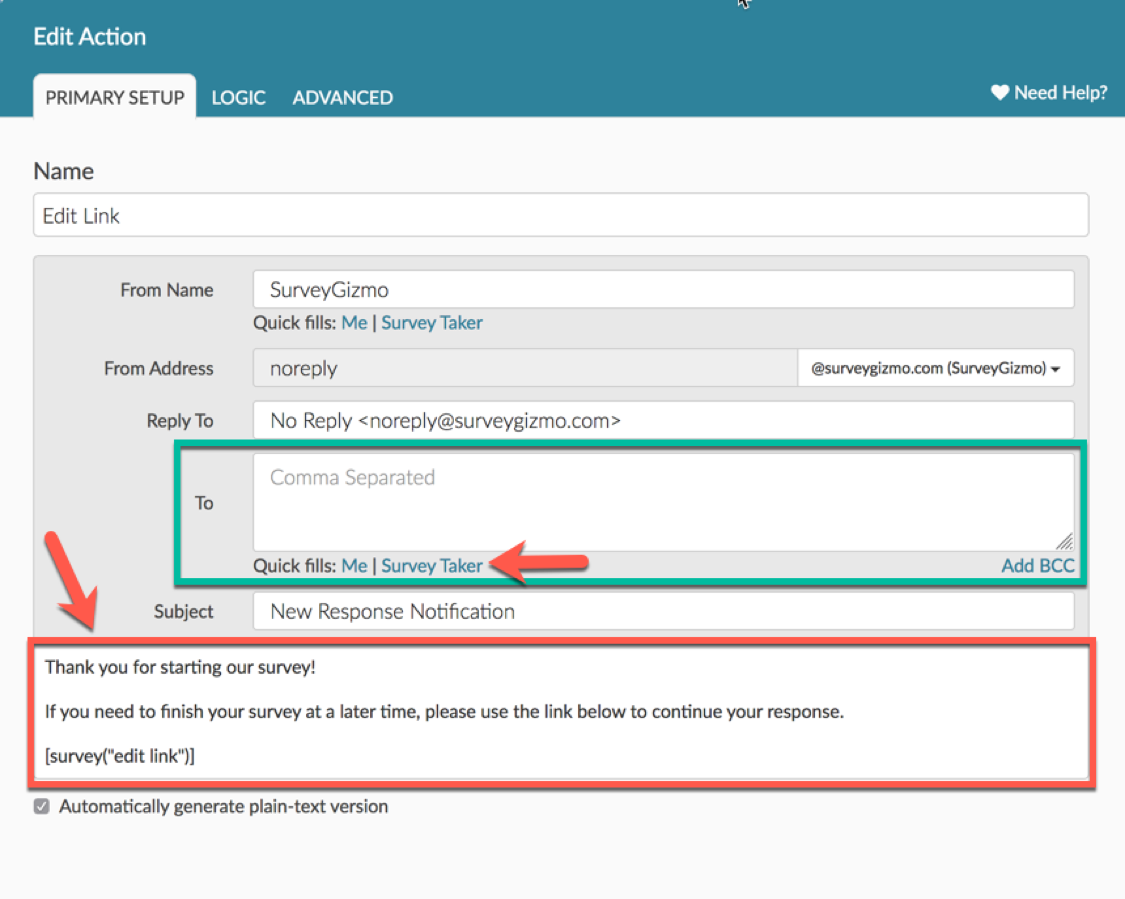
Advanced Tip!
Some merge codes have customization options as well. For more information on this topic, click on this documentation. Advanced Merge Code Customizations
You can also access all support documentation via the following page: Alchemer Help & Community
If you have any questions about the features mentioned in this article, please reach out to our support team. How to contact support