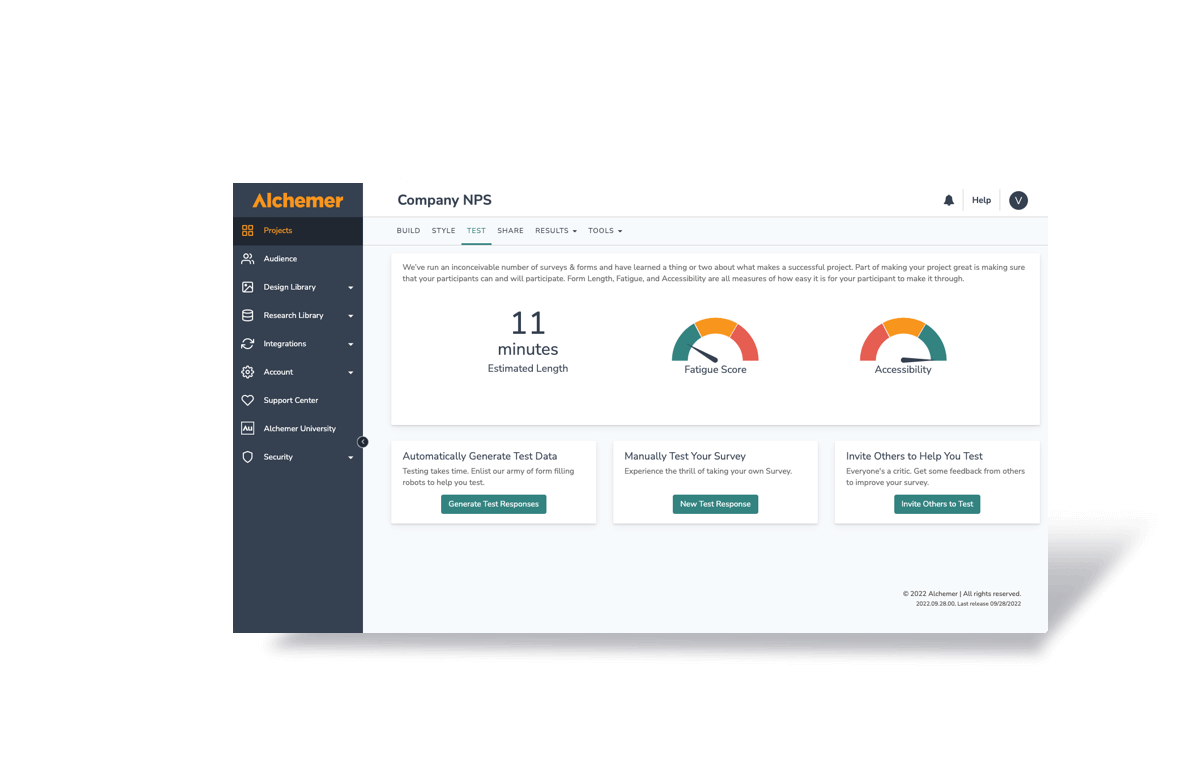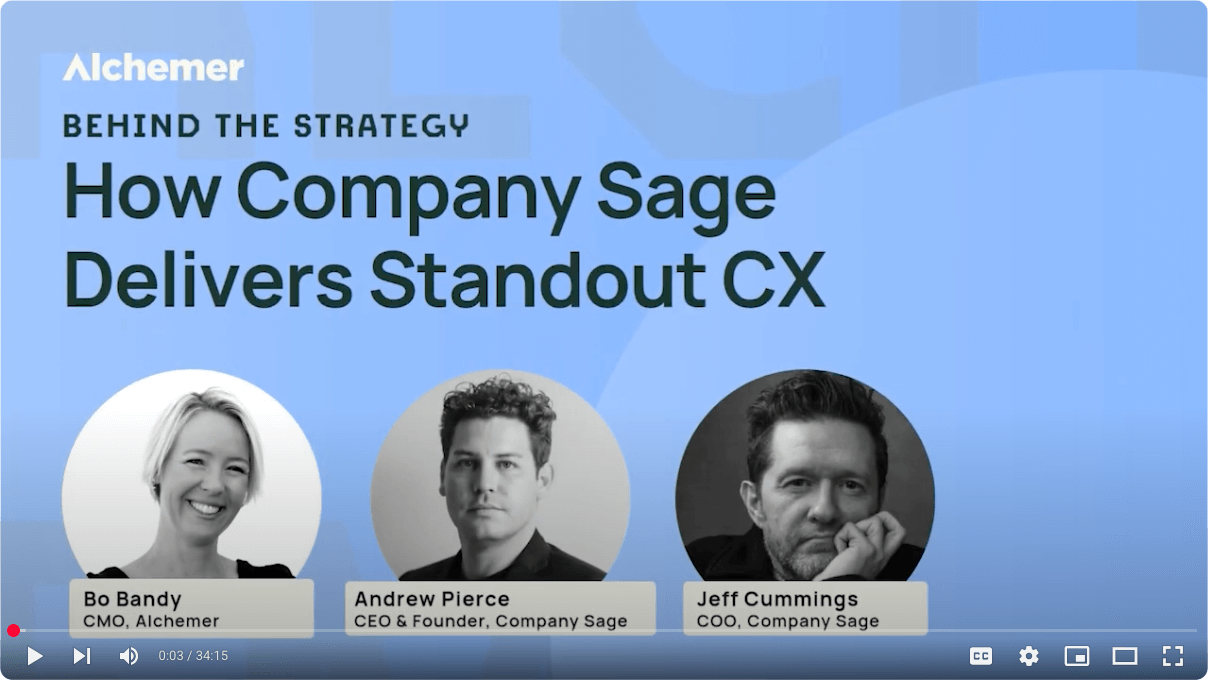We use ZenDesk for our support ticket system here at Alchemer, and in the process we have integrated our customer feedback survey directly into the system. The only requirements for this integration are a ZenDesk account and any Alchemer account (though for some additional link branding, we recommend the Pro or Enterprise plans).
The goal is to get feedback from the customer once a support issue has been resolved, so we can better get feedback about how well our customer service team is doing.
You could setup many types of surveys and trigger them at different times within ZenDesk. Maybe a welcome email that collects additional information about an email sent to a specific department (such as billing).
The options are completely up to you.
The following example assumes you are getting customer feedback when a request is solved. You might also like to attach a survey link to the email footer of ALL emails. This is helpful in case a customer want s to provide feedback on the length of time it’s taking to resolve an issue.
In ZenDesk
- Select Manage from the ZenDesk menu and choose Triggers and email notifications
- If you already have a trigger for a Solved ticket, you can edit the existing trigger. This example assumes you are creating a new one, so click Add Trigger
- Setup the following recommended conditions:
-
Status | Changed to | Solved
-
Comment is... | Public
This ensures that the email is sent only when an issue is deemed resolved and a comment was added (this last condition is optional).
-
- The next step is the ‘Perform These Actions’ section:
-
Notify User | (requester)
- Email Subject:
[] Re:
- Email body (adjust wording as needed):
Your request (#) has been deemed solved. Let us know how we did!
https://YOUR-SURVEYGIZMO-LINK/?rep=+To review, comment and reopen the request, follow the link below:
https://
-
This is an example of what we use, but the key area for you is the survey link. You will want to replace https://YOUR-SURVEYGIZMO-LINK/ with your survey link (Get this using the instructions below).
The second portion, starting with the question mark ( ? ), is a query string. This information is automatically collected by Alchemer (more on using this later). It allows you to automatically associate the ticket’s assignee to that feedback. We’ve used the variable name ‘rep’ in this case.
For consistency, later instructions will assume you are also using ‘rep’. You could also pass in any ticket information like ticket ID, type, external ID, customer or organization name, etc.
In Alchemer
You can create a customer feedback survey from scratch or use one of the pre-made templates we provide when you are creating a new survey. Once the survey is created, you can Launch that survey, presenting you with a selection of links on the Publish tab. Here are a few examples:
All plan levels:
https://www.surveygizmo.com/s/34173/support-survey/
Professional and above (Branded Subdomains):
https://surveygizmo.support.sgizmo.com/
Enterprise level plans:
https://surveys.yourdomain.com/support/
Replace the link in the Email body example above with your survey’s link.
Pro Tip: For Internet Explorer 6 compatibility, make sure the links ends with a forward slash ( / ).
What else do I setup in the survey itself?
When your respondents click on that link, they will be presented with your survey, automatically passing to the survey the assignee’s full name. Within your survey, your very first question may be an open textfield question asking the respondent to enter their support representative’s name. Within Alchemer, you can set the Default Value of this question as the following:
[%%GET_rep]
This special merge code is getting the representative’s name that was passed in when they clicked the link, placing that in the box automatically. This saves your respondents time while still allowing them to change the name if they wish. Be advised, if you changed ‘rep’ in the Solved email link above, you need to change it within that merge code as well.
Congratulations, you’ve now setup a very simple and elegant integration between Alchemer and ZenDesk for your customer feedback survey! If you need help setting up your survey to accept your Zendesk info grap a Alchemer account, build your survey and then drop our customer support a note!
Other Related Articles
What is Voice of the Customer (VoC) – A Guide