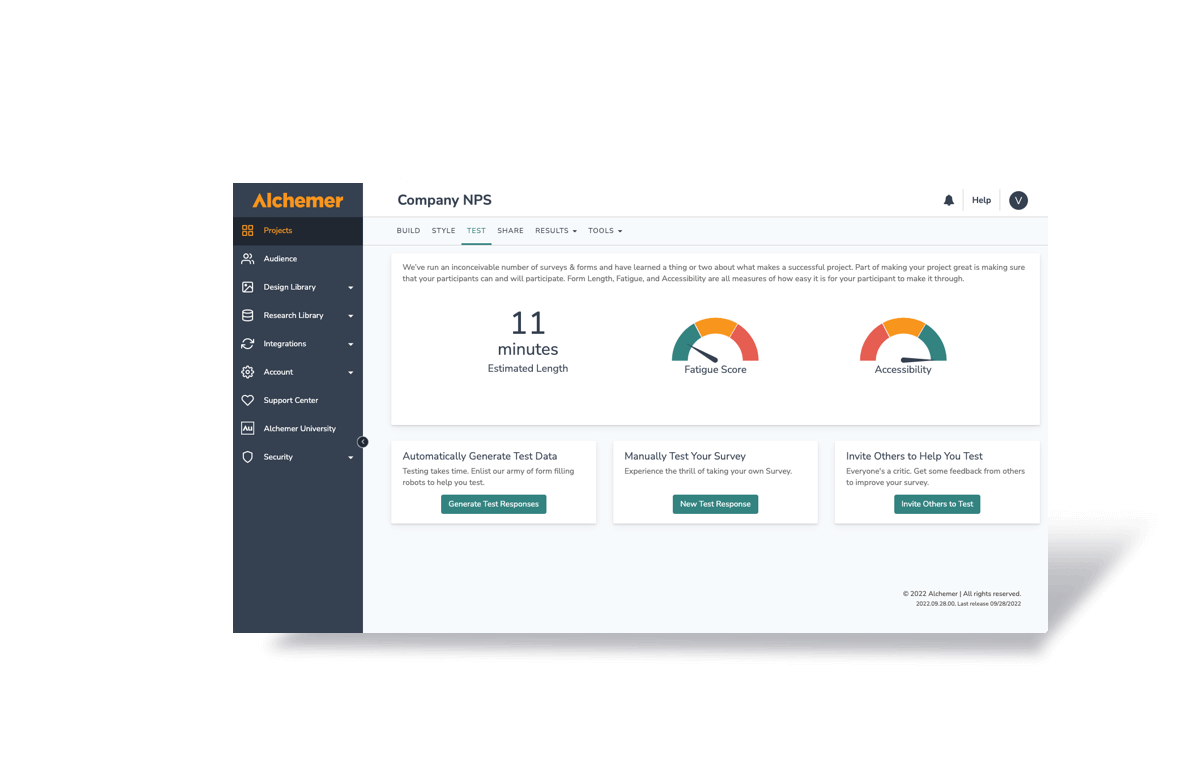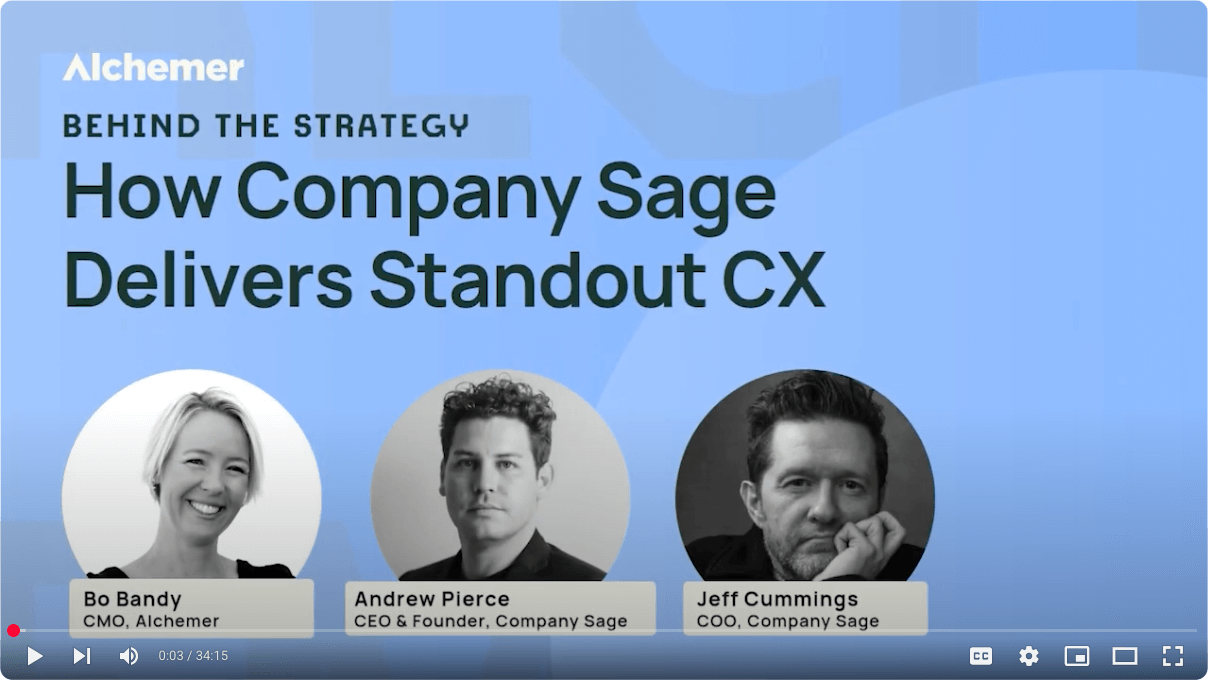Further, a recent study found that 74% of employees felt they weren’t achieving their full potential at work due to lack of learning and development opportunities and programs.
These alarming statistics suggest that there is a severe lack of prioritization when it comes to organizations offering training for their employees. It’s time to start focusing on proper education within companies so that companies can reach their full potential.
Alchemer can easily be leveraged to create effective training modules. You’ll be able to ensure that trainees watch content in its entirety, quiz them on the material covered, and receive emails that notify you when trainings have been completed.
Below you’ll find a step-by-step guide for creating and distributing effective training modules.
How To Create Effective Training Modules
*NOTE* You will need a Standard Alchemer license to create these training modules.
Step #1: Create a Survey
If you’ve used Alchemer before, you know that creating a survey is both simple and intuitive. If you need to refresh your memory, all of the information you’ll need to get started can be found HERE.
At Alchemer, our Support team does a great job of using effective training modules to ensure that all members of the team receive and retain standardized training. Below we use their Escalation Training survey as an example throughout this guide.
In the beginning of your survey you’ll want to include a preview of what’s to come.
Step #2: Embed Videos in Your Survey
Next you’ll want to embed the relevant training videos into the pages of your survey.
The Video Player element allows you to add video that respondents can play as part of the survey.
To embed a video that is currently on your computer, you’ll need to upload it to your Alchemer File Library.
To do this, go to Account > Libraries > File Library and click Add Files. You can also upload your file directly from the video element while adding it to your survey.
Click Choose Files… and then select a file to upload.
Enter a Title and an optional Caption, then click Upload.
Once the file is uploaded, find it in the list and click Edit. Then copy the File URL.
*Note* For video files .mp4 files are most compatible.
To embed an externally hosted video file (direct links) and YouTube videos, click Add Text / Media on the page you wish to add your file.
Then select Video Player and add a title or instructional text to display with your video for your respondents, and click the Options tab.
Paste the URL for your video file from the file library or YouTube in the URL of the video file field or use the Select from File Library link to choose your previously uploaded file.
This URL field is for files uploaded to either your File Library or an externally hosted file including links to a YouTube video.
You can also specify Video Width/Height, and/or toggle Auto-play Video on if you would like the video to play when the page loads.
Don’t forget to Save!
To learn how to embed videos from Vimeo or Viddler, see HERE.
Step #3: Disable Next Button Until Video Plays
When providing training to employees, you’ll want to ensure that trainees have watched your training video in its entirety before clicking to the next page.
With the Page Timer action, you can set the page so that it does not display that Next button until a predetermined amount of time has elapsed. We recommend taking the length of the video as a starting point, and then adding 15-30 seconds for each question that needs to be answered on that page.
Once you have embedded a video in your survey, click Add New Action along the bottom of the page and select Page Timer. Next, give your Page Timer Action a Name, and click Save Action.
Select the option in the Timer Functions list for Timer is only for the time spent on this page and Prevent respondents from proceeding to the next page while timer is running. Set the Time Limit in HH:MM:SS format, and if you want, edit the text/colors of the banner that will alert respondents how much time they have left.
Make sure to Save!
Once you’ve got this set up, the page will not have a Next button until the time has elapsed.
Step #4: Create a Quiz
Once the trainee has viewed all of the training videos in your survey, you’ll want to quiz them on the information that was covered.
By using a Alchemer quiz, you can create a pass/fail evaluation or magazine-style tally quiz – both of which score responses in real time and give the respondent a score when they finish.
In a Pass/Fail quiz, answers are evaluated as correct/incorrect based upon an answer key set up in the Quiz Score action. A specified percentage of correct answers is used to determine whether the respondent passed or failed the quiz.
In a Tally quiz, answer options are assigned a whole number point value, which can be added or averaged to create score ranges to provide different messages to respondents based upon an assigned point range (e.g.10-19, 20-35).
To get started, add the questions that you want answered to the page that follows the final training video in your survey.
You’ll then want to add your Quiz Score Action to a page in your survey following the page with your questions.
You’ll then want to set up a Pass/Fail Quiz Score.
After selecting a Pass/Fail for quiz type, assign a Percent Correct to Pass. Respondents who receive this percentage correct (or higher) will receive the passing message. Any respondents who receive a score under the specified percentage will be marked as failed.
Next, Define the correct answers within the following pages. Here, you will create an answer key by selecting the correct answer to each question.
Set up Passing and Failing Messages to be displayed to your respondents.
Under the passing and failing messages, the option to Show the correct answers to questions that were answered incorrectly will include the correct answers below your pass/fail messages, as well as the respondent’s answer for any questions that were not answered correctly.
For both Tally and Pass/Fail Quizzes you can display the respondent’s score (integer value) in both the quiz messaging itself, as well as outside the quiz score.
- [quiz(“score”)] – Use this merge code to display the quiz score within the quiz score messaging itself.
- [question(“quiz score”), id=”2″] – Use this merge code to display the score outside of the quiz score itself, for example, in send email actions or on later pages in the survey. Replace the number 2 in this example merge code with the question ID of the relevant quiz score action.
Trainees will now be presented with their quiz score results upon completing your training module.
Step #5: Send Your Training Module via Email
Finally, you’ll want to distribute your training module via email. A Alchemer Email Campaign allows you to quickly send out your survey to a list of contacts via an email set up within Alchemer. The great thing about an Email Campaign is that it sends a unique link to each contact, so you’ll have the ability to track each contact’s progress and send reminders to those who haven’t completed your survey and thank you messages to those who did!
To create an email campaign, go to the Share tab of your project and click the Send an Email Campaign link (located on the bottom-half of the page).
Give your campaign a name and click Create Email Campaign. This will bring you to your newly created campaign. Now, follow the steps to set up your campaign!
Start by using the Campaign Designer to customize your messages. You will write an initial invite message, as well as any reminder or thank you messages you wish to send.
A default invitation will be set up for you. You’ll need to edit this message as it includes instructions for you as user on how to craft message that improves your response rates and reduces spam complaints.
Click Edit Message to begin making your changes.
On the Message tab you can edit the Subject of your email, the From Name, the Reply To email address, and the Message Body in the Campaign Designer.
If you have configured SMTP and/or SPF & DKIM for sending email with Alchemer, you will see an option to customize your From Address. Select from the available options (noreply@surveygizmo.com is the default “from” email address).
Below, you can customize the text of your email message. You will want to remove Alchemer’s default text, but make sure to keep the survey link that has been provided. If you want to customize the text that your respondents will be clicking on, double-click on the link and update the Link Text field.
When you’re finished editing your message text, head over to the Style & Preview tab to customize your message look and feel.
You can choose colors using the color picker for the Background, Body, Body Text, Link Text, Footer and Footer Text. As you select colors, the preview below will update with your color choices!
Below your initial invite, you have an option to add a reminder or thank you message. For Reminders and Thank You messages, the setup is the same as above with one difference: you can choose when to Schedule the message to send.
Now it’s time to add all the people you wish to send to! Click Contacts to get started.
Click Add Contacts to begin adding contacts. If your contacts are in a spreadsheet (either .csv, .xls or .xlsx) click Upload a Spreadsheet.
Alternatively, you can Use an Existing List previously uploaded to our Email Lists feature or Manually Enter a Single Contact.
Because uploading a spreadsheet of contacts is the most common method for adding contacts, we’ll follow this option through. When uploading a contact file, each column should ideally contain a header describing the contents of that column; if it does not, uncheck the option File includes a header row.
If you would like to add a contact’s email address more than once, check the Allow duplicates option. This will send multiple emails to this respondent and allow them to take the survey more than once.
Once you have chosen your file and selected your file options make sure to review the details about how to properly use Email Campaigns in Alchemer. Click Continue when you are finished.
This will bring you to the Map Fields tool where you will map each column in your spreadsheet to a field in Alchemer where you wish to store this information. Click Continue when you are finished mapping.
You will receive a message that your contacts have been queued for upload. The option to receive an email when the upload is finished at the email address listed on the Results page will be selected by default. If you do not wish to receive an email uncheck this option. Click Continue when you are done.
When your contacts are uploaded they will display under the Contacts step. A total count of successful contacts uploaded will display at the top. If there were any errors when uploading your file this will be listed in a warning message. Click View Upload Error Log to get more details about upload errors.
Once you’ve added your contacts you are ready for your next step, which is to Send or Schedule your Email Campaign to Send!
We recommend sending a test of all of your messages to ensure proper formatting. Under the Send Campaign step there is a Test option available for each message you set up.
Once you’re done testing and everything is good to go, it’s now the moment of truth! Click the Send Now link under the Send Campaign step. This will bring up a pop-up for you to confirm. Check the number of contacts you are about to send to and click Send Invite Now if you are ready!
Stay tuned for future installments of our Outside the Checkbox series in the weeks to come!
Read Outside the Checkbox Vol. 1: Expense Reports
Read Outside the Checkbox Vol. 2: Event Registration and Payment Collection
Read Outside the Checkbox Vol. 3: New Visitor Check-In Kiosks
Read Outside the Checkbox Vol. 4: Streamlining Organization-Wide Requests
Read Outside the Checkbox Vol. 5: Using Web Intercepts
Do you have a creative or interesting way that you use Alchemer? We’d love to hear from you! Sound off in the comments below, or feel free to send a note to marketing@surveygizmo.com.
Outside the Checkbox Vol. 5: Using Website Intercepts