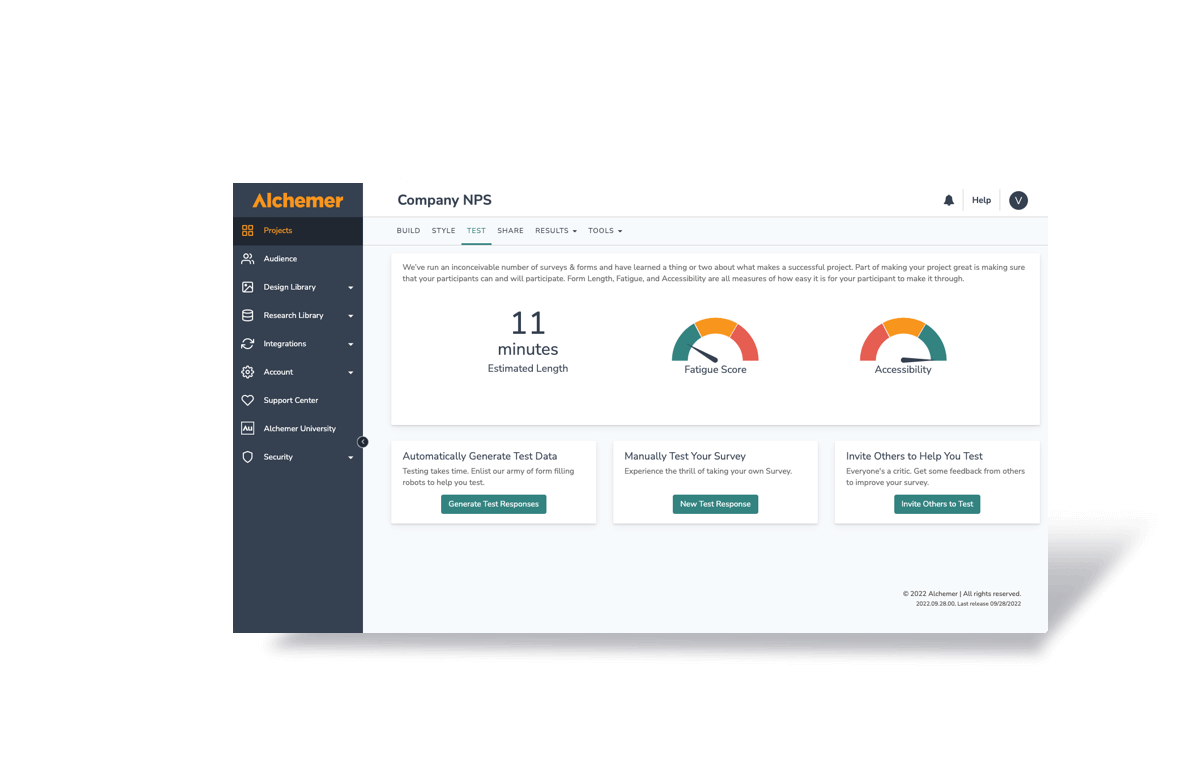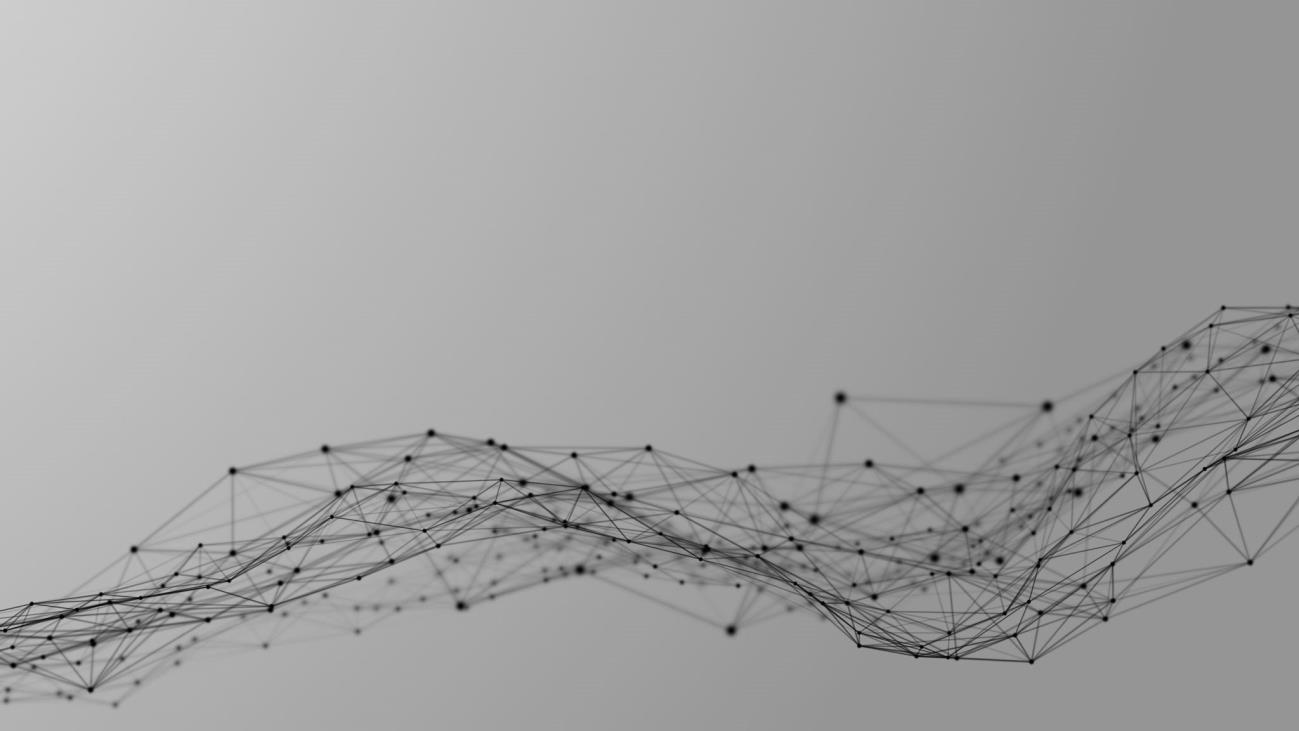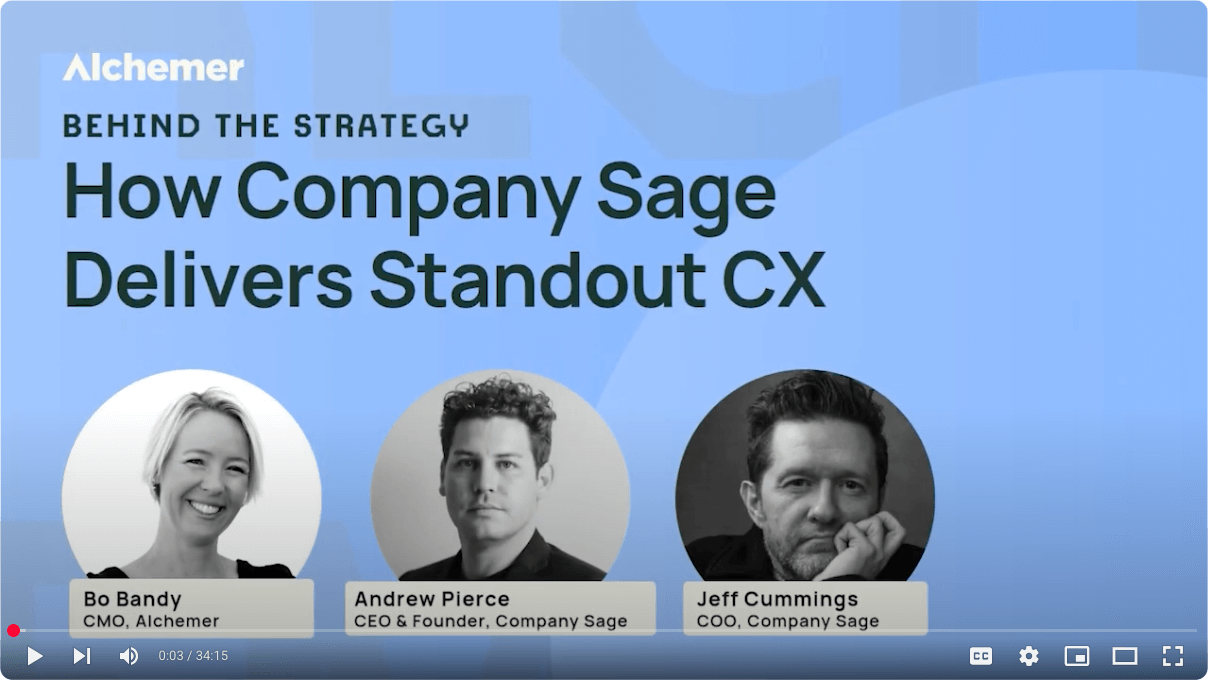Note: This is an update to an article originally published in 2007. It has been updated with new information and resources to help you ensure your surveys are accessible to all of your respondents. Enjoy!
In 1998, Congress amended the Rehabilitation Act of 1973, requiring Federal agencies to make their electronic and information technology (EIT) accessible to people with disabilities. While the law only applies to Federal agencies, it has become a guide to other companies that want to ensure their products meet the needs of as many users as possible.
SuveyGizmo has been part of this movement for many years, having been named the most accessible online survey software by UsabilityProfessionals.org back in 2007.
We’ve come a long way with our software since those days, but creating surveys that are compliant with Section 508 accessibility guidelines using our tool is still a straightforward process.
This guide will help you ensure that your surveys are easy to take regardless of the respondent’s circumstances.
Best Practices for Section 508 Compliance
To be clear, we’re survey experts, not accessibility experts. But we have done some homework to bring together these best practices for creating highly accessible surveys. For more details, you can check out the link to our documentation at the end of the article.
Types of Questions
Some questions just don’t play nicely with screen readers and other assistive technology, so steer clear of these question types:
Likert Scale Questions
Screen readers interpret the Likert scale as a table, with the answer option labels as one row and the buttons as a separate row. This can cause confusion for respondents, so it’s best to use the single select (radio button), set to display horizontally, to ask this type of ranking question.
JavaScript-based Questions
While visually interesting, these types of questions don’t work well with screen readers. Some common JavaScript-driven questions are:
- Star ranking
- Image choice
- Drag-and-drop ranking
- Custom tables
Keep things simple and avoid getting JavaScript involved in your survey questions.
Hidden Questions
It’s always best to avoid hiding questions with logic, as this is often accomplished using JavaScript. This makes it nearly impossible for those using assistive technology to distinguish live questions from hidden ones.
Grid Questions
If you truly need to use grid questions in your survey, make sure that you’ve included an alternative description that’s screen reader accessible. In Alchemer, you can do this easily by completing the Screen Reader Table Summary field at the bottom of the Layout tab for each grid question.
Use this field to describe the structure of the table so users can navigate more easily.
Survey Layout: One Question Per Page
After adding all of your questions, images, and videos to the survey, take the time to review your layout for accessibility as well. The best way to make sure you’ve covered all your bases is by going through the handy checklist offered by Web Accessibility In Mind (WebAIM.org).
If you expect that many of your survey respondents will be using a screen reader, you may want to change your survey interaction to display a single question on each page. This is a common way to format surveys for mobile devices, and it works well for assistive technology too.
Screen readers can read the entire page and then, once the survey respondent tabs to the first field to answer the question, the screen reader will enter form mode.
In form mode screen readers focus on inputs and labels and won’t re-read the question text. Thus, surveys with a single question per page will be the easiest to navigate using a screen reader.
Validation and Warning Messages
Messages about required questions going unanswered and other warning message can be problematic for assistive technology, as they are often not visible. If you plan on have validation such a required questions or regex patterns, make sure to update your warning messages.
They need to clearly indicate to any respondents using a screen reader what the exact error is. Then you should test your survey thoroughly to make sure that any and all validation and warning messages are clear to screen readers.
Accessible Survey Themes
Simple, clean survey themes will be the most compatible with assistive technology.
If you choose to style your theme, be sure to consider color contrast. High contrast is important for visually impaired users. WebAIM.org offers a contrast checker so you can be sure you’re using the right colors.
Images in Your Survey
Screen readers use the “alt” attribute within the HTML images to convey the images’ content to visually impaired respondents. Make sure to include either this alt text or a caption on your images to avoid any confusion.
Survey Language
Accessibility experts recommend that you are mindful of the language you use when distributing your survey to people with disabilities.
People-First Language is a linguistic practice that ensures the language and sentence structure used emphasizes that they are people with a disability, and not “disabled people.”
This type of language strives to avoid using words and phrases that would potentially cause a person with a disability to feel dehumanized, or solely defined by the physical limitations. In sentence structure, for example, name the person first and their condition second. This helps to emphasize that they are people first, not just a condition.
Testing Your Survey for Accessibility
Advanced survey software should offer you diagnostics that alert you to potential accessibility problems in your survey, and you can also run tests using third-party tools like the Wave accessibility evaluation tool.
We also find these web tools helpful in testing our surveys – no downloading required:
- TAWS – Accessibility Analyzer
- Wave – Accessibility Evaluation Tool (Firefox)
- Color Contrast Checker
- WCAG 2.0 Checklist
- W3C Validation Tool
By conducting thorough tests and following these guidelines, you can be confident that your surveys will be accessible to respondents regardless of what technology they’re using to complete them.
For more detailed guidance on using Alchemer to create accessible surveys, please see our help documentation.